Это пошаговое руководство поможет тем, кто хочет самостоятельно настроить спутниковый ресивер Openbox или понять, что необходимо сделать для его правильной установки.
Шаг 1.
Подключите все кабели к ресиверу. Включите блок питания. На экране появится следующее изображение.
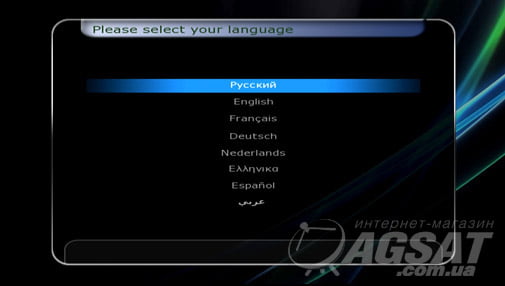
Вы его не видите? Или вы видите только черный экран? Тогда проверьте, правильно ли выбран вход телевизора, и если да, то нажмите кнопку на пульте дистанционного управления ресивера. Разрешениена ресивере, чтобы получить изображение на экране. Если вы уже заранее подготовили ресивер, но при включении картинка запуска не появляется, перейдите ко второму шагу вместе с нами, и мы нажмем кнопку . OK, и установим нужные нам языки для звука, субтитров и т.д. Желающие могут также установить правильный часовой пояс, а мы нажмем кнопку ВЫХОД.
Шаг 2.
Нажмите кнопку MENU. На экране появится Главное менюна экране появится главное меню, за которым следуют разделы Настройки, и в нем. Информация о системе. После выбора с помощью кнопок навигации на экране появляется следующая информация:

Если версия приложения устарела, необходимо ее обновить. Если у вас установлена текущая версия, то можно перейти к третьему шагу.
Для обновления прошивки или переноса сторонних настроек, например, списка каналов, следует воспользоваться внешним USB-накопителем, который обычно называют “картой памяти”.
В принципе, подойдет любая карта памяти, но лучше предварительно отформатировать ее в FAT32 на компьютере. Скопируйте на нее с компьютера текущую версию программного обеспечения и настройки приемника.
Затем перейдите в раздел MENU приемника. Toolsи там найдите подраздел Приводы, выбираем его.
Подключаем USB-накопитель к разъему на задней панели приемника и через несколько секунд видим следующее изображение:

Мы видим, что USB-накопитель распознан приемником, и в диалоговом окне предлагается обновить версию программного обеспечения. Нажмите кнопки ВЛЕВО или ВПРАВО на пульте ДУ, можно выбрать одну из опций Загрузить программное обеспечение, Загрузить системные данные или . Загрузить данные канала. Теперь вы можете обновить любую из этих опций.
В будущем для обновления вообще не нужно будет входить в МЕНЮ, достаточно будет вставить “карту памяти” с необходимыми файлами в USB-разъем приемника.
Следует помнить, что перед извлечением накопителя необходимо нажать КРАСНУЮ кнопку – “Извлечь устройство! Извлечь устройство!
Это защитит “флешку” от повреждений.
Шаг 3.
Перейдите в раздел МЕНЮ или войдите в него. Настройки, подраздел Настройки антенны.
Если вы хотите самостоятельно найти нужные вам каналы или “залили” сторонние настройки и вам необходимо скорректировать реальную конструкцию антенной системы и настройки приемника, то это следует сделать здесь. Выберите пункт меню DiSEqC SW и нажмите кнопку . OK.

Затем выберите те входы коммутатора, которые задействованы в системе приемника.
Примеры.
Довольно популярна конструкция для приема спутников Astra 19°-Hotbird 13°-Sirius 4.8°-Eurobird 9°. Для нее, как на рисунке, установлен DiSEqC 1.0 для каждого из спутников 1-2-3-4 соответственноа DiSEqC 1.1 остается выключенным. Если используется коммутатор 8х1, то на входы линии DiSEqC 1.1 следует установить входы в соответствии со спутниками, подключенными к коммутатору, а линию DiSEqC 1.0 установить в положение Off. При использовании еще более сложной конфигурации (каскад) можно задействовать обе линии, главное – следить за сигналом на шкалах в нижней части изображения. Для проверки правильности настройки входов можно встать на линию Частота и выбрать другие частоты необходимых спутников с помощью кнопки OK убедиться, что прием достаточно надежен и принимаются все (или почти все) частоты.
Мы не будем описывать, как редактировать списки каналов, организовывать избранное, удалять или перемещать каналы. Для тех, кто хочет сделать собственные настройки, есть инструкция на русском языке, для тех, кто хочет отредактировать чужие настройки, есть такая же, но, как правило, большинство людей довольствуется скачанными и загруженными настройками с любого сайта поддержки.
Мы также не останавливаемся на том, как записывать и воспроизводить программы, это несложно.
Гораздо интереснее освоить другие функции устройства, о которых мы расскажем во второй части цикла
Часть вторая.
В этой части мы предлагаем взглянуть на ресивер с другой стороны, чтобы пошагово освоить его настройку и воспользоваться довольно интересными функциями.
Шаг первый.
Прежде всего, необходимо подключить ресивер к домашней сети. Здесь для простоты мы будем считать, что ресивер подключен к модему-маршрутизатору обычным кабелем, таким же, как и у компьютера, “патч-кабелем” необходимой длины.

Другие варианты подключения ресивера, в том числе и беспроводные, мы рассмотрим в третьей части. Теперь подключите ресивер кабелем к маршрутизатору, к которому уже подключен компьютер, НЕ подключайте ресивер напрямую к компьютеру!
Включите ресивер и телевизор, перейдите в раздел MENU -> Настройки -> Настройки антенны -> Настройки сети. Скорее всего, вы увидите, что почти во всех строках стоят нули. Для их редактирования выберите вторую строку, в которой должен быть введен параметр DHCP. Затем с помощью навигационных клавиш LEFT-RIGHT на пульте ДУ установите следующие параметры Выкл.и затем Вкл.. Появится сообщение о настройке сети, и ресивер АВТОМАТИЧЕСКИ получит IP-адрес, который будет следующим:

Очевидно, что данные, получаемые приемником, могут отличаться, но это не принципиально. Важно, что приемник распознается в сети. Он имеет свою “прописку”, свой адрес и теперь может выходить в Интернет БЕЗ оглядки на состояние компьютера. Только куда… Но здесь все в ваших руках!
Теперь, когда вы в Интернете, настройте приемник на прием любой открытой программы, запустите ее и идите к своему компьютеру. Все дальнейшие действия следует выполнять с его помощью. Не забудьте записать или запомнить полученный ВАШ IP-адрес, на рисунке это 192.168.178.19, в качестве примера.
Шаг 2.
На своем компьютере установите и запустите программу, с помощью которой вы будете “общаться” с ресивером. Мы предлагаем использовать Total Commander (TC), но можно использовать и любую другую программу. Кроме того, необходимо создать новую папку varнезависимо от того, находится ли она на локальном диске. В эту папку мы поместим необходимые нам файлы.
Запустите TC и “сообщите” ему адрес вашего приемника.
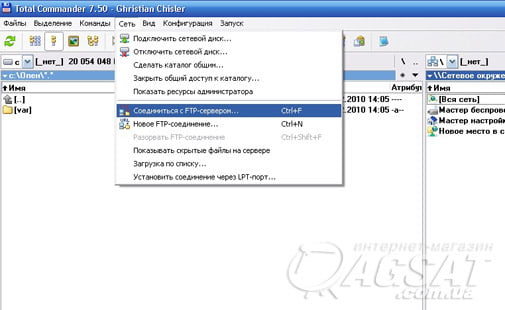
Это можно сделать, открыв в верхнем меню вкладку СЕТЬ и выбрать пункт Подключиться к FTP-серверу. Появится диалоговое окно Подключение к FTP-серверу. Создайте там новое соединение, нажав кнопку Новый URL.
Перед вами появится новое диалоговое окно. В нем поместите ранее зарегистрированный IP Address, и НЕ ЗАБЫВАЕМ СНЯТЬ ВЫДЕЛЕНИЕ тиканье Анонимное подключение.Нажмите кнопку OK.
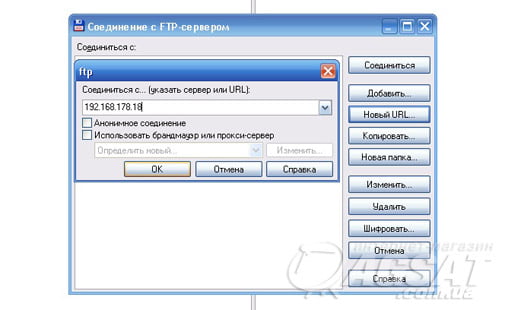
Вам будет предложено дать имя новому соединению.
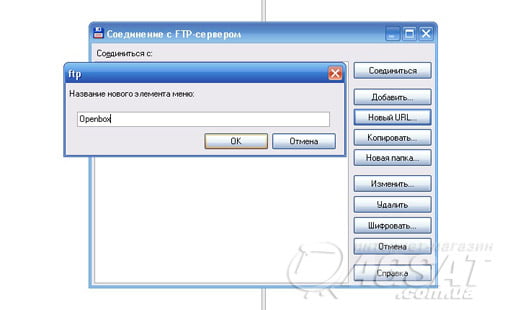
Без особого воображения мы назовем его Openbox.
Теперь нажмите кнопку Подключить, после чего нам необходимо ввести имя пользователя.
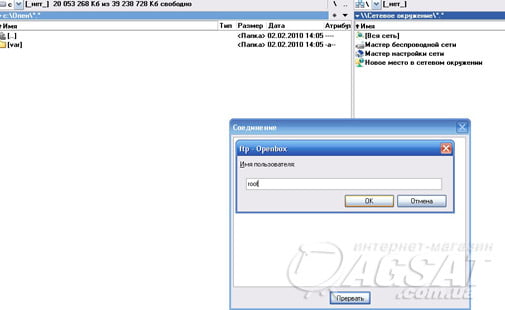
Для нашего получателя оно простое, rootа пароль – еще проще, вообще без пароля!
Ничего не вводите в поле пароля и нажмите OK…. и все, вы подключены! На экранах должно появиться следующее изображение
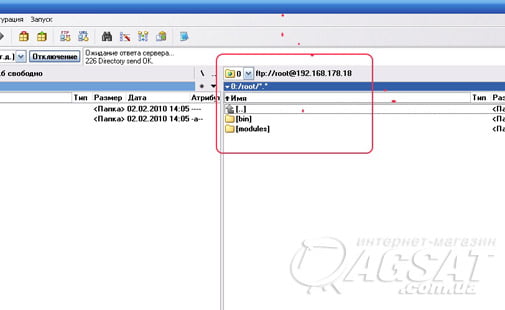
Поясним, что это значит. Не беспокойтесь о том, что левая и правая части изображения поменялись местами, неважно, какая сторона отображается. Важно увидеть то, что обведено на картинке красным прямоугольником.
А там вы видите свой IP-адрес, видите строку с 0:/root/*.* и две папки, bin и modules. Это означает, что вы находитесь в контакте со своим приемником и теперь можете сами настраивать его интерьер! Конечно, в пределах разумного, соблюдая главные правила: не делай того, чего не знаешь, и не лезь туда, куда не просят…..
В левом окне программы вы увидите папку локального диска. Ваша задача состоит в том, чтобы перенести содержимое этой папки в приемник, установив тем самым ЭМУЛЯТОР, который позволит значительно расширить возможности приемника.
(Чтобы полностью удалить папку var в приемнике это сделать невозможно).
Шаг 3.
Установите курсор мыши на две точки под надписью Имя на экране и щелкните на них. Вы перейдете в корневой каталог RESIVER и увидите ряд папок, среди которых приемник будет находиться в конце папки var. Обратите внимание, что в новом изображении левая и правая части поменялись местами, это не обязательно.
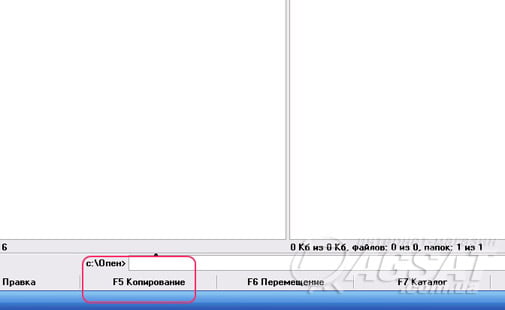
Чтобы скопировать папку с компьютера var со всем его содержимым, щелкните ПРАВОЙ кнопкой мыши на строке, где находится папка (строка станет красной), и нажмите кнопку ВНИЗ в командной строке, чтобы Копировать, или просто нажмите кнопку F5 на клавиатуре. Затем, следуя инструкциям на экране, скопируйте все файлы на приемник. Теперь эмулятор установлен на приемнике, но его еще необходимо активировать.
Для активации эмулятора измените атрибуты следующих файлов на приемнике:
varetcstart.sh
var\nmgcamd и var/bin/newcs
var/keys/mg_cfg и var/keys/newcamd.list.
Это можно сделать следующим образом. Щелкните правой кнопкой мыши файл, с которым необходимо работать. В верхнем меню. Файл выберите Изменить атрибуты
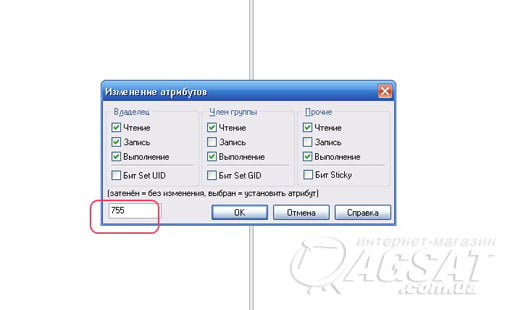
Красный прямоугольник показывает, что необходимо ввести вручную, 755. После подтверждения кнопкой OK на экране появятся атрибуты файла, которые необходимо изменить.
Теперь перейдите в папку var на вашем компьютере, и там вы увидите файл с именем softcam.keys
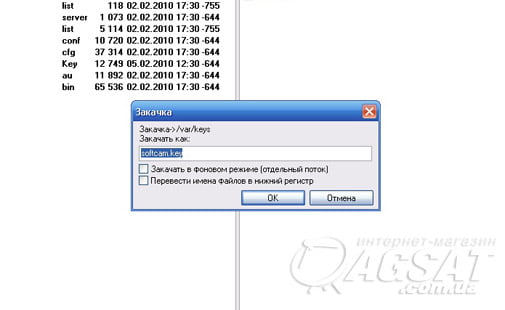
Его необходимо скопировать в папку приемника. var/keys, и не беспокойтесь о том, что такой файл уже есть. У вас все получится, так как имя файла содержит заглавные буквы, а ваше – только строчные.
После того как вы проделаете эту процедуру со всеми вышеперечисленными файлами, просто перезапустите эмулятор. Как это сделать? Просто нажмите кнопку EXIT на пульте дистанционного управления ресивера и удерживайте ее в течение нескольких секунд. На экране телевизора появится следующее сообщение Перезапуск, сразу же отпустите кнопку, эмулятор перезапустится и станет активным….. Как проверить, активен ли эмулятор? Настройтесь на кодированный канал, который непосредственно поддерживает эмулятор, например, ТЕТ или Домашний с Экспресс АМ22 или любой другой канал с кодировкой BISS, и вы увидите, что он открыт!